AWS로 배포 작업을 하려면 배포 작업에 필수적인 프로그램을 설치해야 합니다. 필수적인 프로그램의 기준은 로컬 환경에서 개발자가 구현에 사용한 프로그램입니다. 저는 아래와 같은 작업 환경에서 서비스를 구현했고, 해당 프로그램을 서버에 설치해야 합니다.
- Java 1.8
- Tomcat 9
- Maven
- Jenkins
- Redis
Java 1.8 설치
sudo yum install -y java-1.8.0-openjdk-devel.x86_64
설치 후 확인
java -version
Hostname 변경
sudo hostnamectl set-hostname [호스트 이름]
작업 후 인스턴스 재부팅
sudo reboot
Tomcat 9 설치
https://tomcat.apache.org/download-90.cgi
Apache Tomcat® - Apache Tomcat 9 Software Downloads
Welcome to the Apache Tomcat® 9.x software download page. This page provides download links for obtaining the latest version of Tomcat 9.0.x software, as well as links to the archives of older releases. Unsure which version you need? Specification version
tomcat.apache.org
위 링크에서 tar.gz 링크를 복사합니다.
서버로 이동해서 wget 명령어 뒤에 붙여넣기를 합니다. 붙여넣는 방법은 Windows와 같은 Ctrl + V 가 아니라 마우스 오른쪽을 누르면 자동으로 붙여넣기가 됩니다.(먼저 복사를 했다는 가정 하에 작동합니다.)
wget [tar.gz 다운로드 주소]
다운로드 파일을 압축 해제 합니다.
* 를 사용하면 apache로 시작하는 파일 이라는 의미를 가집니다.
tar xvfz apache*
압출 해제 후 다운받은 tar.gz 파일은 필요없기 때문에 삭제합니다.
rm -rf apache*.gz
/usr/local/tomcat 경로로 압축 해제 파일을 옮깁니다. 경로 설정에 절대적인 기준은 없는 것 같습니다.
/usr/local 경로에 tomcat 이라는 폴더가 존재하지 않습니다. 그래서 tomcat 이라는 폴더가 새로 생성되고, 기존의 압축 해제 폴더인 apache~ 폴더가 tomcat으로 변경되었습니다.
mv apache* /usr/loca/tomcat
톰캣 설정 확인은 tomcat 경로의 /conf 폴더 내부의 파일에서 확인 가능합니다.
이곳에서는 server.xml, tomcat-users.xml 등의 파일 열람 및 수정 작업을 할 수 있습니다.
톰캣 실행은 /bin 폴더의 startup.sh 스크립트를 실행하면 됩니다. 톰캣 중지는 /bin 폴더의 shutdown.sh 스크립트를 실행합니다.
/bin 폴더로 이동 후
./startup.sh
./shutdown.sh
톰캣의 기본 포트 번호는 8080 입니다. 톰캣이 제대로 실행 되었는지 확인하려면 8080 포트가 LISTEN 하고 있는지 확인하면 됩니다. 톰캣이 실행중이라면 8080 포트가 보이고, 톰캣이 중단되어 있다면 8080 포트가 보이지 않을 것입니다.
netstat -tln
Jenkins 설치
최신화 작업을 진행합니다.
sudo yum update -y
기본 패키지에는 Jenkins가 포함되어 있지 않아 sudo yum install jenkins 명령어를 실행하면 패키지가 없다는 메시지가 출력됩니다. 그래서 yum 패키지 저장소에 Jenkins를 수동으로 등록하는 작업을 먼저 해줍니다.
sudo wget -O /etc/yum.repos.d/jenkins.repo https://pkg.jenkins.io/redhat-stable/jenkins.repo
그 다음 Jenkins 저장소 키를 등록합니다.
sudo rpm --import https://pkg.jenkins.io/redhat-stable/jenkins.io.key
이제 패키지가 수동으로 저장소에 등록되었습니다. 설치 작업을 진행합니다.
sudo yum install jenkins -y
설치 후 Jenkins를 실행해봅니다.
sudo service jenkins start
이렇게 OK 메시지가 출력되면 정상적으로 실행된 것입니다.

Jenkins의 기본 포트 번호는 8080 입니다. Tomcat과 동일하기 때문에 Jenkins와 Tomcat의 포트 번호를 다르게 수정해야 합니다.
[아이피 번호]:8080을 브라우저에 입력하면 Jenkins 로그인 화면이 등장합니다.
빨간 블록의 글씨에 있는 경로로 이동해서 Administrator password를 입력하면 됩니다. 참고로 secrets 폴더 및 내부 파일은 권한 변경 작업을 해야만 이동 및 열람 가능합니다.

Install suggested plugins 클릭
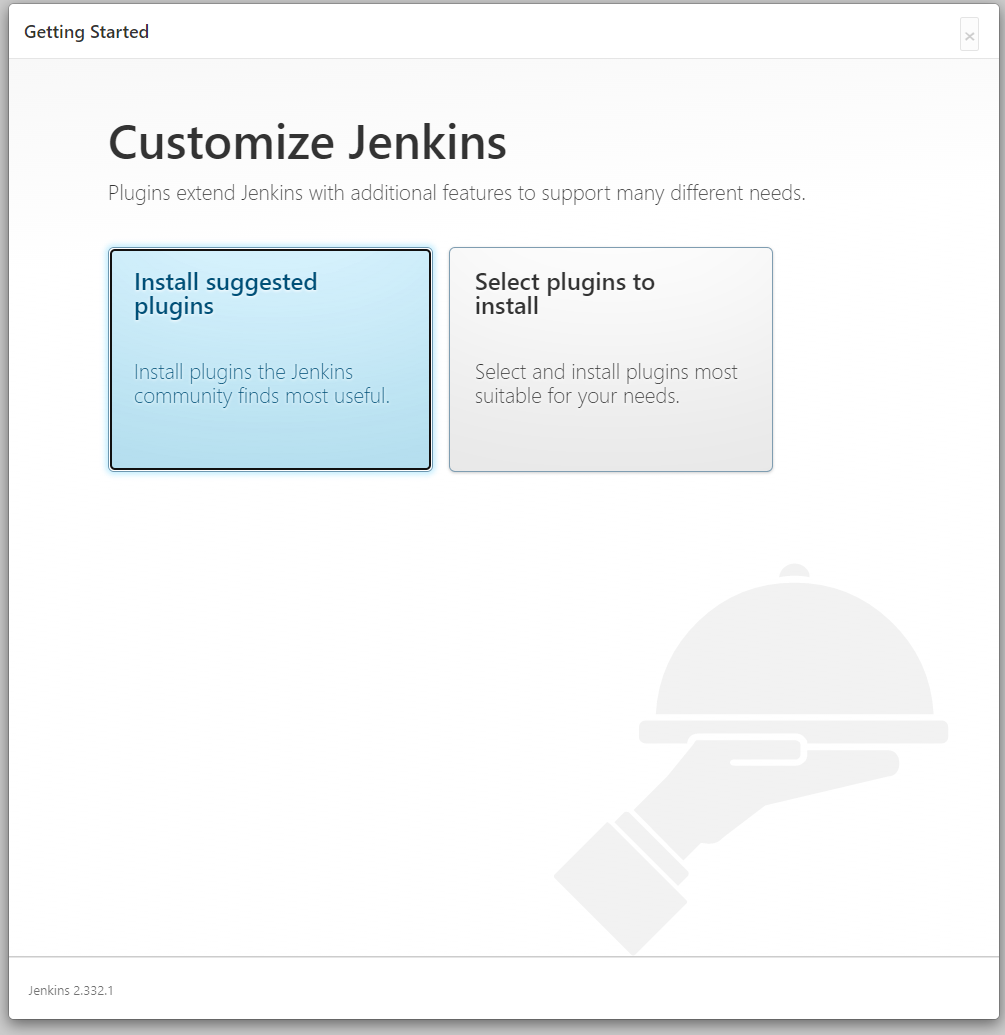
간단한 설치 작업을 합니다.
프리 티어 서버 환경이라면 PC보다 진행 속도가 느릴 것입니다. 인내심을 가지고 기다립니다.
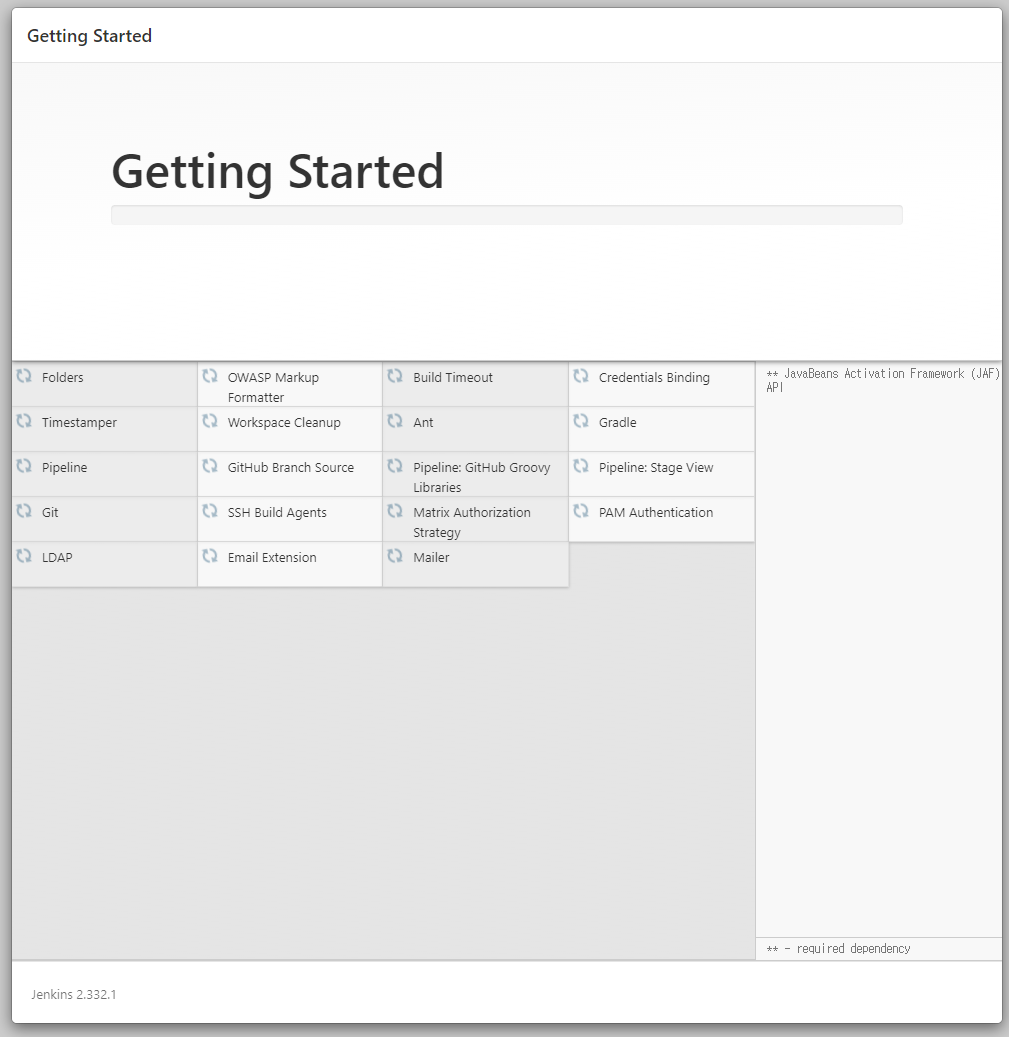
작업이 끝나면 사용자 생성 및 Jenkins 연결 주소 확인 작업을 진행합니다.
자신이 원하는 작업 내용에 따라 플러그인 설치 및 배포 작업을 하면 됩니다.
Maven 설치
아래 명령어를 한 줄씩 차례대로 입력합니다.
sudo wget http://repos.fedorapeople.org/repos/dchen/apache-maven/epel-apache-maven.repo -O /etc/yum.repos.d/epel-apache-maven.repo
sudo sed -i s/\$releasever/6/g /etc/yum.repos.d/epel-apache-maven.repo
sudo yum install -y apache-maven
mvn --version
Redis 설치
저는 프로젝트에 Redis 구현을 했습니다. 그래서 Jenkins에서 빌드 작업을 할 때 Redis가 실행되어 있지 않으면 에러가 발생하더군요.
먼저 update 작업을 합니다.
sudo yum update -y
gcc make를 설치합니다.
sudo yum install gcc make -y
Redis를 설치하고 압축을 해제합니다.
sudo wget http://download.redis.io/releases/redis-6.2.5.tar.gz
sudo tar xzf redis-6.2.5.tar.gz
압축을 해제한 폴더로 이동해서 gcc make로 컴파일 합니다.
cd redis-6.2.5
make
디렉토리를 생성하고 Redis 설정 파일을 복사합니다.
sudo mkdir /etc/redis
sudo mkdir /var/lib/redis
sudo cp src/redis-server src/redis-cli /usr/local/bin/
sudo cp redis.conf /etc/redis/
redis.conf 설정 파일을 수정합니다.
sudo vi /etc/redis/redis.conf
redis.conf 파일의 내용 중에서 아래 내용을 찾아서 수정합니다.
redis.conf 파일의 내용이 많기 때문에 / 키를 누르고 검색어 입력 후 엔터를 누르면 원하는 단어를 검색할 수 있습니다. 이 기능을 활용해서 수정합니다.
/검색어
bind 0.0.0.0
daemonize [yes]
logfile [/var/log/redis_6379.log]
dir [/var/lib/redis]
Redis 서버 초기화 스크립트를 다운로드 합니다.
sudo wget https://raw.github.com/saxenap/install-redis-amazon-linux-centos/master/redis-server
다운로드 받은 파일을 /etc/init.d 경로로 옮기고 권한을 설정합니다.
sudo mv redis-server /etc/init.d
sudo chmod 755 /etc/init.d/redis-server
redis-server 파일의 redis 항목을 체크합니다.
sudo vim /etc/init.d/redis-server
// redis-server에 아래 내용으로 설정되어 있는지 확인!
redis="/usr/local/bin/redis-server"
prog=$(basename $redis)
redis-server를 서버 시작과 함께 자동으로 실행하도록 설정합니다.
sudo chkconfig --add redis-server
sudo chkconfig --level 345 redis-server on
redis를 실행해봅니다.
sudo service redis-server start
redis 실행을 확인합니다.
redis-cli ping
// PONG 메시지가 리턴되면 제대로 실행된 것입니다.
redis 접속은 아래 명령어로 할 수 있습니다.
redis-cli
Nginx 설치
일반적으로 소개하는 sudo yum install nginx 명령어를 실행하면 패키지를 찾을 수 없다는 메시지가 출력됩니다. yum 명령어를 통해 nginx 패키지를 찾을 수 없습니다. 그래서 아래의 명령어를 통해 nginx를 설치합니다.
sudo amazon-linux-extras install nginx1
설치가 완료되면 설치 여부를 확인합니다.
nginx -v
nginx 시작 명령어 입니다.
sudo service nginx start
linux 환경에서의 작업은 하나부터 열까지 개발자의 손길이 닿아야만 제대로 작동하기 때문에 처음에는 어렵고 부담스럽게 느껴졌습니다. 하지만 시행착오 끝에 원하는 방향으로 구현이 완료되는 순간 그 성취감은 남달랐습니다. 이 과정을 통해 IDE의 위대함을 느낄 수 있었습니다. IDE 덕분에 최소한의 설정만으로도 손쉽게 개발을 할 수 있으니까요.
https://velog.io/@ssoop/AWS-EC2%EC%97%90-Redis-%EC%84%A4%EC%B9%98
[AWS] EC2에 Redis 설치
AWS EC2에 Redis 설치방법을 정리하고자 합니다. EC2의 경우 Amazon Linux 2 기준으로 진행합니다.Redis의 경우 작성기준일로 6.2.5가 최신이므로 최신버전을 설치합니다.
velog.io
'Programming > AWS' 카테고리의 다른 글
| [AWS] Spring 프로젝트를 AWS로 배포[5] RDS 생성을 통한 프로젝트 DB 구축 (0) | 2022.03.26 |
|---|---|
| [AWS] Spring 프로젝트를 AWS로 배포[4] war 파일로 배포 (0) | 2021.05.14 |
| [AWS] Spring 프로젝트를 AWS로 배포[3] Java, Tomcat 설치 (0) | 2021.05.13 |
| [AWS] Spring 프로젝트를 AWS로 배포[2] puTTY 활용한 인스턴스 서버 접속 (2) | 2021.05.13 |
| [AWS] Spring 프로젝트를 AWS로 배포[1] 인스턴스 생성 및 탄력적 IP 연결 (0) | 2021.05.13 |



