Step.1 / SSH/Telnet 접속 터미널 프로그램인 PuTTY를 설치한다.
PuTTY
완전하고 안정적인 텔넷 및 SSH 클라이언트
putty.softonic.kr
Step.2 / puTTY gen으로 가상 서버 접속을 위한 private key 생성
2-1. PUTTY를 설치하면 함께 설치되는 puTTY gen을 실행(윈도우 검색창에 검색하면 바로 보인다)

2-2. Load를 클릭하여 아까 다운로드 받은 키 페어 .pem 파일을 저장된 경로로 이동하여 찾은 뒤 열기 클릭한다.
* .pem파일은 All Files 옵션으로 설정해야 보인다.
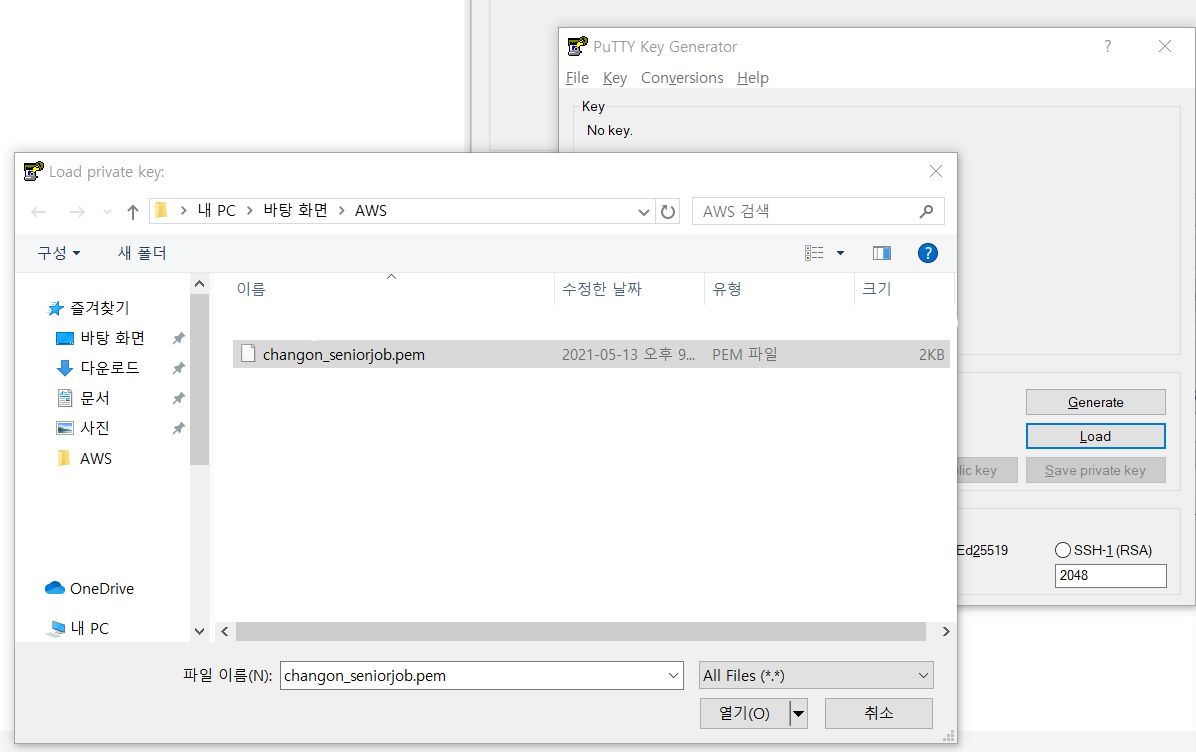
2-3. 성공! 일일이 이미지 캡쳐해서 붙여넣고 하려니 힘들다. 하지만 해야한다.
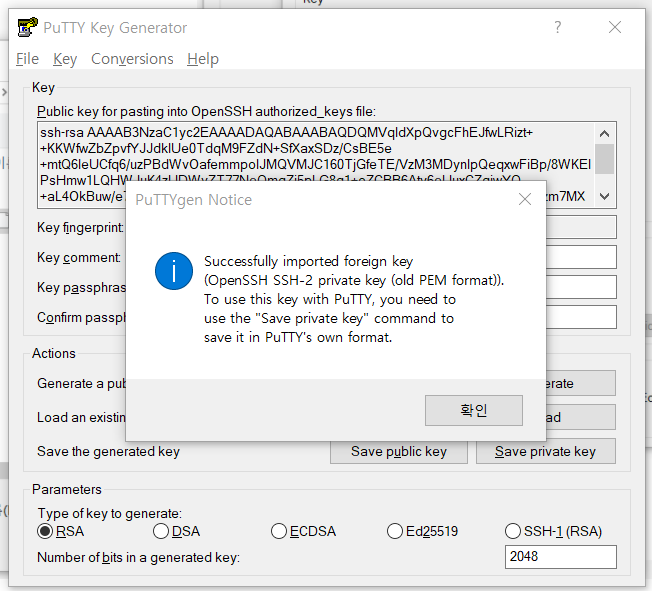
2-4. Save private key 클릭하고 .ppk 파일을 원하는 경로에 저장하자. 나중에 써야 한다.
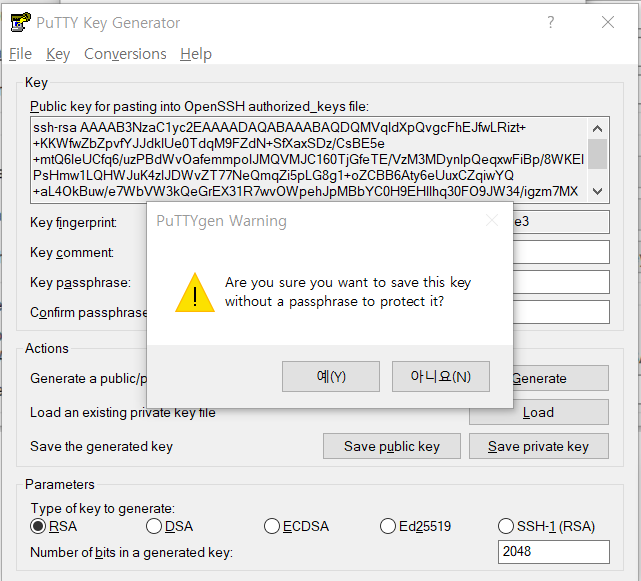
2-5. puTTY gen의 의무는 끝났다. 고생했다. 이제 PUTTY를 실행한다.
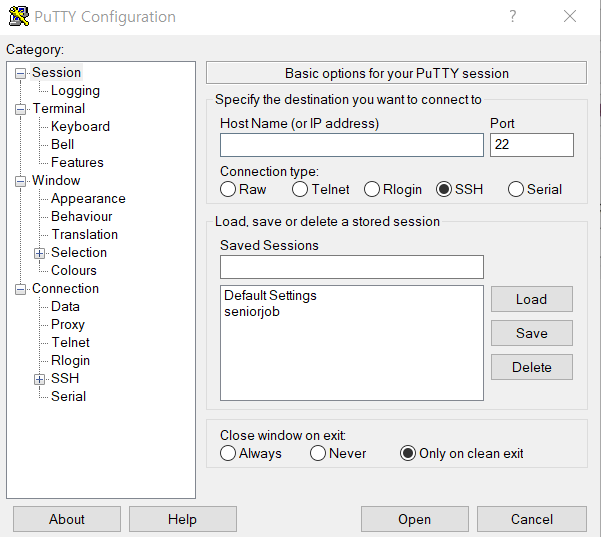
2-6. 아래 이미지와 같이 Host Name / Saved Sessioins을 채워준다.
* HostName은 ubuntu + @ + 탄력적 IP 주소 입력(탄력적 IP 주소는 본인이 만든 인스턴스 항목 확인하면 된다.)
* HostName 입력에 규칙은 없다. IP 주소만 제대로 입력하면 된다. 본인이 원한다면 본인 이름 + IP 주소로 해도 된다.
* Saved Session는 새로 만들어 Save 하면 된다.

반드시 ubuntu(사용 플랫폼 이름) + @ + 탄력적 IP 주소 형식으로 입력하지 않아도 된다. 이 경우 인스턴스의 퍼블릭 IP 주소만 입력하고, 터미널이 열렸을 때 login as에 인스턴스의 기본 사용자 이름을 입력하면 된다. 기본 사용자 이름은 자신이 사용하는 AMI에 따라 다르다. 관련 내용은 아래 이미지에서 확인 가능하다.
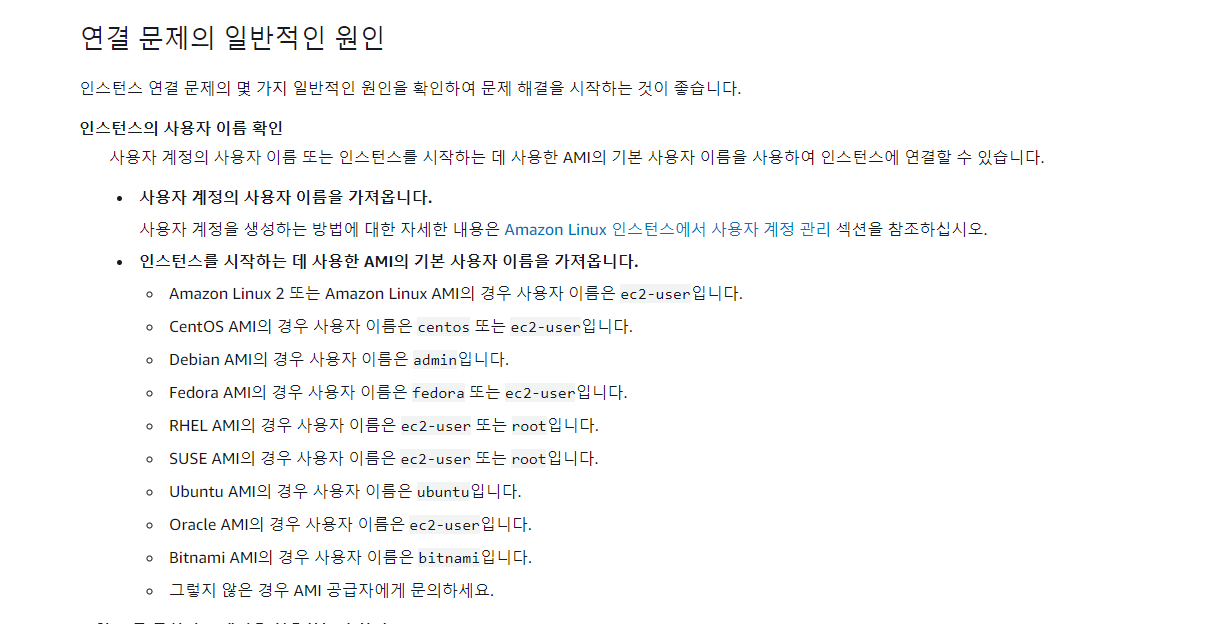
2-7. SSH/Auth 항목으로 이동 후 puTTY gen을 통해 생성된 private key 경로 지정.
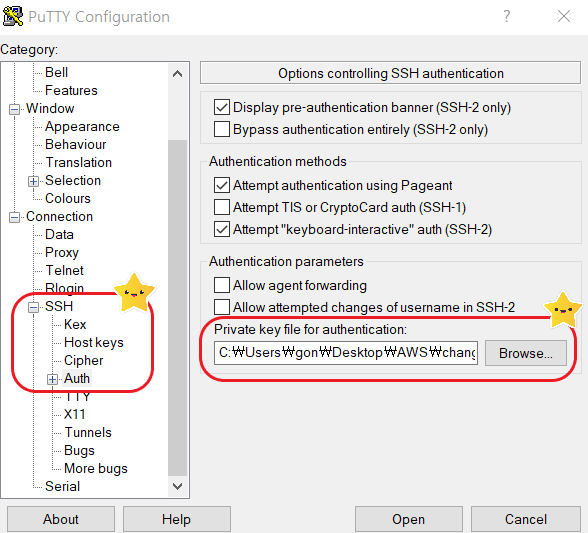
2-8. Open 클릭하면 아래와 같은 창이 호출된다. 예(Y) 라고 응답하자.
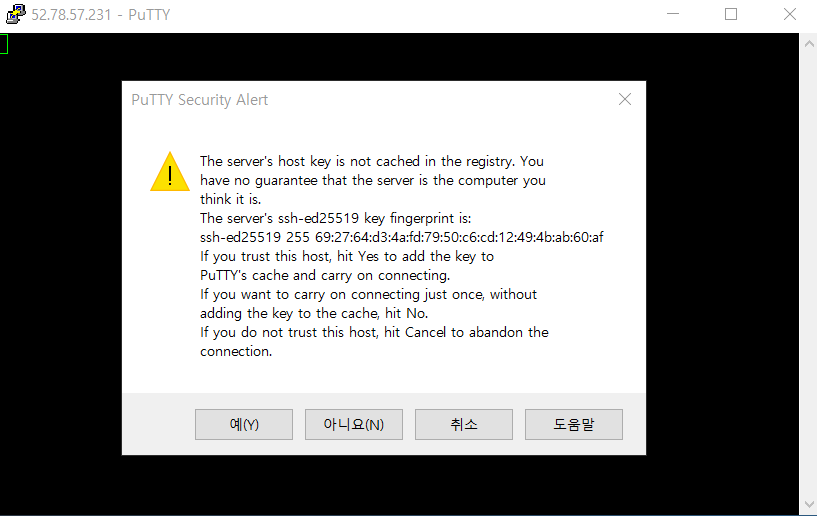
2-9. 터미널이 창이 뜬다.
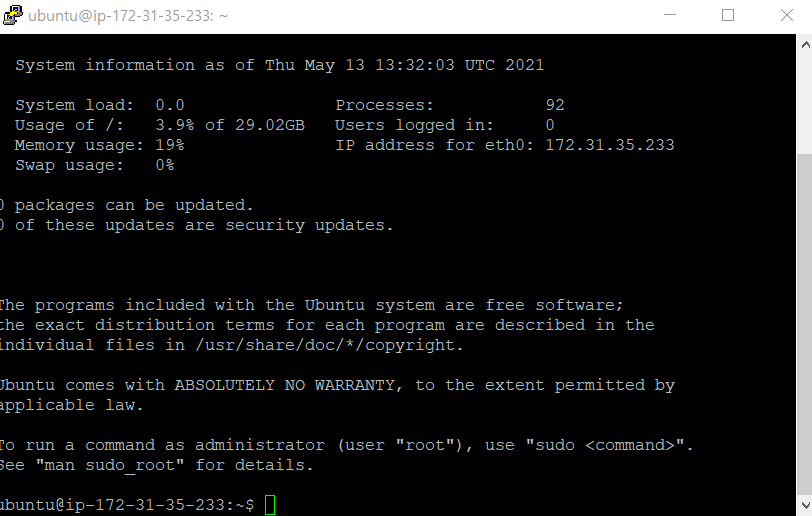
2-9. sudo apt-get update / sudo apt-get upgrade 명령어를 실행한다.
* sudo apt-get update = 설치되어 있는 패키지들의 새로운 버전이 있는지 확인
* sudo apt-get upgrade = 새로운 버전이 있다면 업그레이드 해주는 명령어
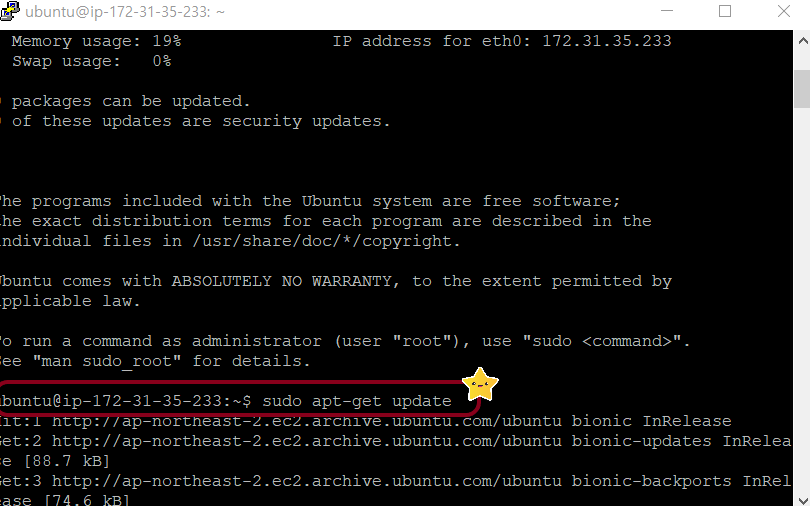
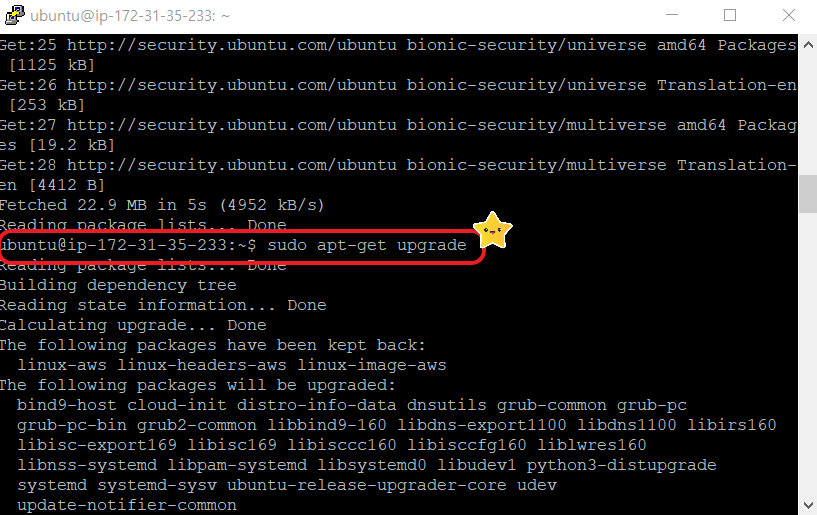
'Programming > AWS' 카테고리의 다른 글
| [AWS] Amazon Linux 환경에서 Java 1.8, Tomcat9, Jenkins, Redis, Maven 설치 + Nginx 설치 + Hostname 변경 (0) | 2022.03.30 |
|---|---|
| [AWS] Spring 프로젝트를 AWS로 배포[5] RDS 생성을 통한 프로젝트 DB 구축 (0) | 2022.03.26 |
| [AWS] Spring 프로젝트를 AWS로 배포[4] war 파일로 배포 (0) | 2021.05.14 |
| [AWS] Spring 프로젝트를 AWS로 배포[3] Java, Tomcat 설치 (0) | 2021.05.13 |
| [AWS] Spring 프로젝트를 AWS로 배포[1] 인스턴스 생성 및 탄력적 IP 연결 (0) | 2021.05.13 |



