Step.1 / AWS 접속 및 계정 생성
- 주소: https://aws.amazon.com/ko/
클라우드 서비스 | 클라우드 컴퓨팅 솔루션| Amazon Web Services
제조 AWS를 활용한 Siemens의 에너지, 의료 서비스, 제조 분야 혁신 Siemens가 AWS를 사용하여 어떻게 문화를 바꾸고 혁신을 장려하며 비즈니스 성과를 창출했는지 알아보세요. 자세히 알아보기 업종
aws.amazon.com
Step.2 / EC2를 통해 인스턴스를 생성하여 클라우드 기반의 가상 서버 구축
2-1. 서비스/EC2 경로로 이동한다.(또는 상단 검색바에 "EC2"를 입력하면 바로 이동 가능)
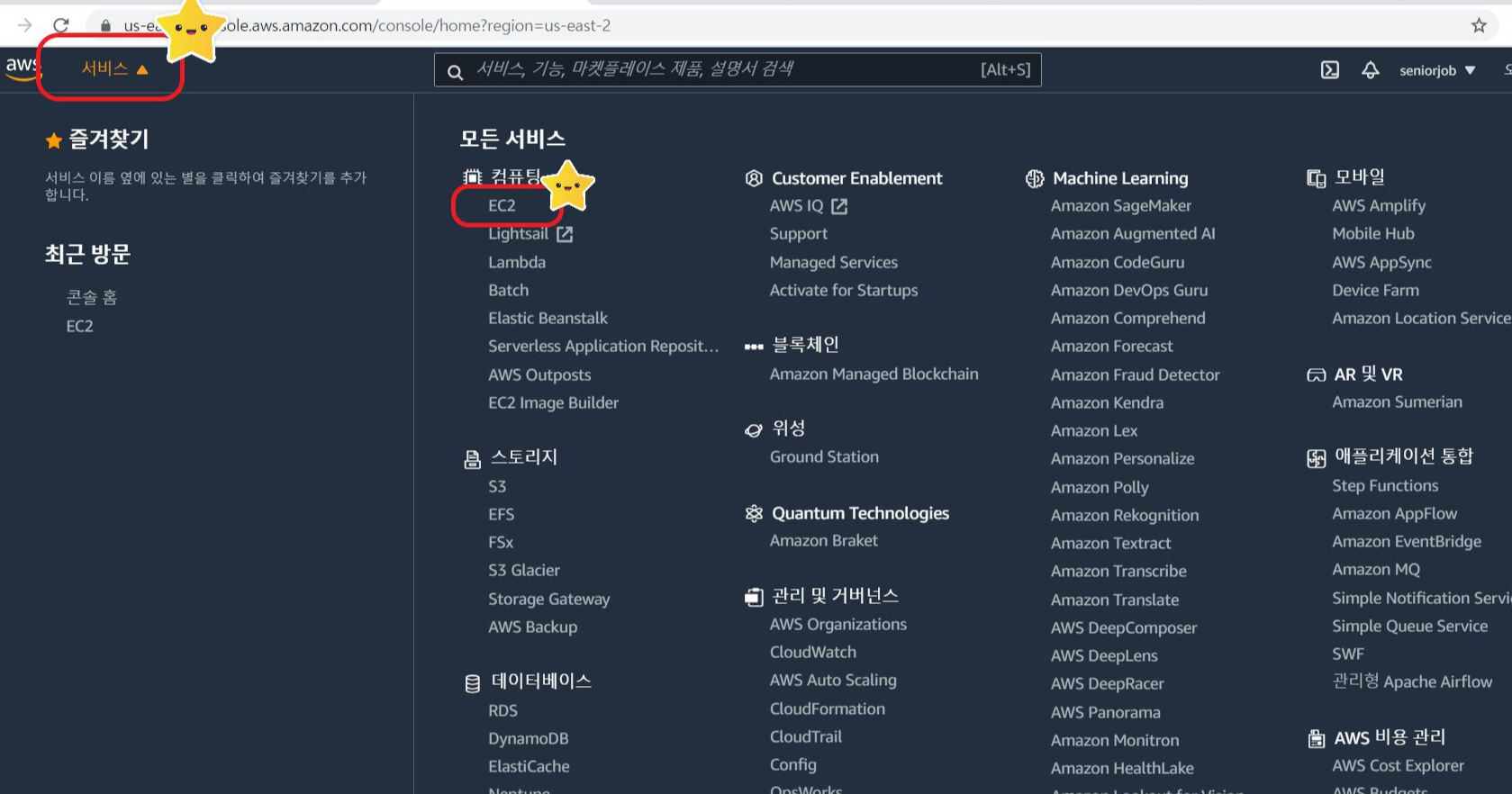
2-2. EC2 초기 화면이 보인다. 인스턴스 항목으로 이동하자.

2-3. 인스턴스 시작 클릭

2-4. AMI 선택 / 본인이 원하는 운영 체제를 선택한다.
* 무료로 사용하고 싶다면 '프리 티어 사용 가능'이라고 표시된 운영 체제를 선택한다.
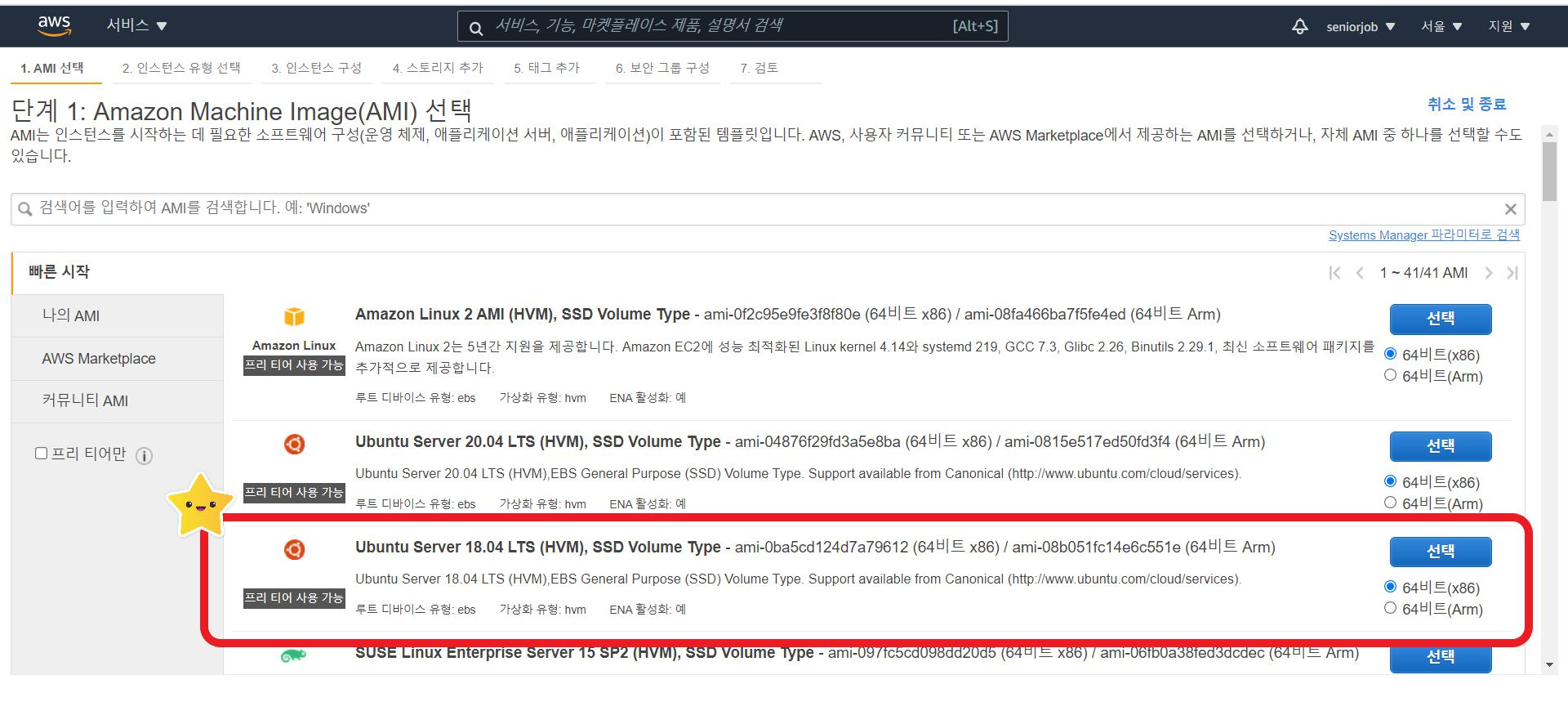
2-5. 인스턴스 유형 선택 / 무료(프리 티어 사용 가능)는 Default로 선택되어 있으니 바로 넘어가자.
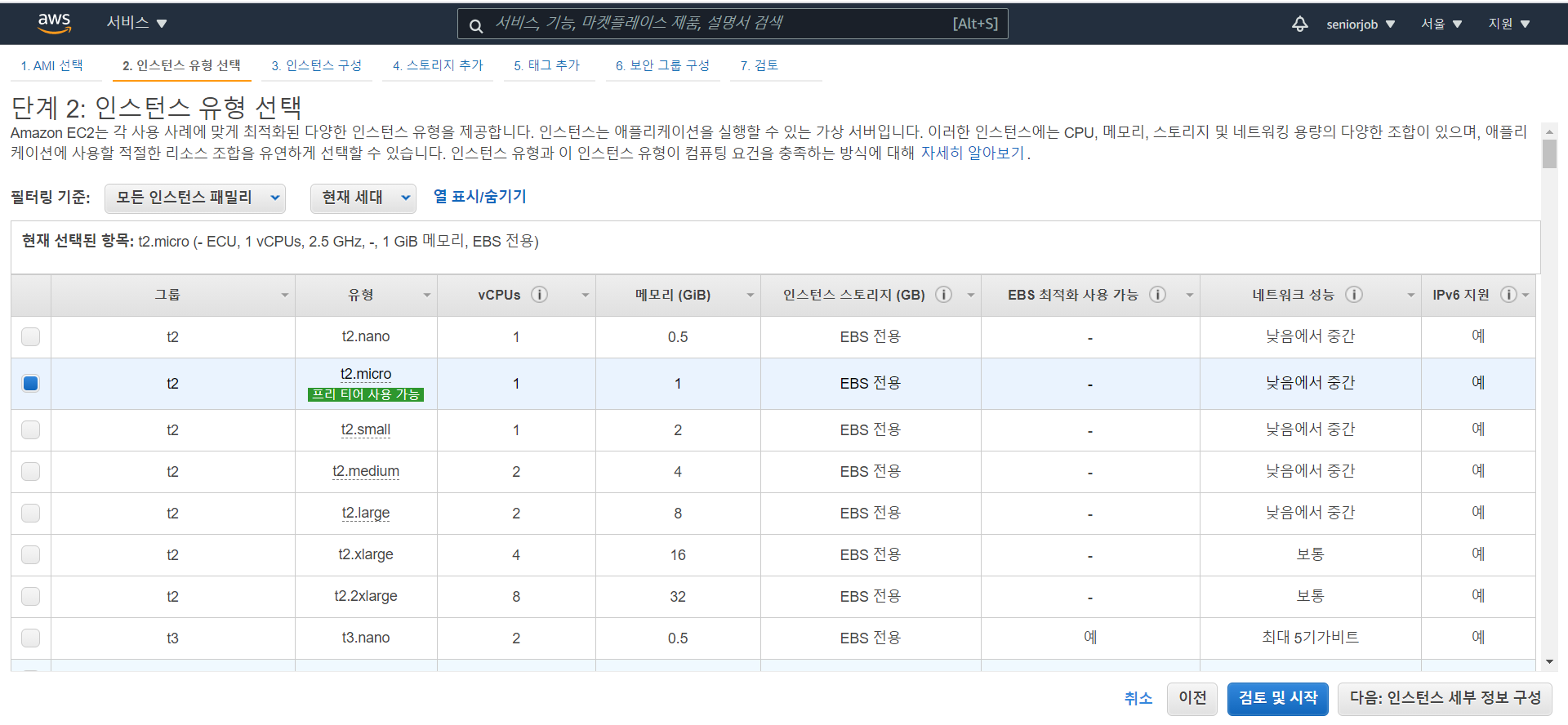
2-6. 인스턴스 구성 / 기본설정 유지하고 바로 넘어가자.
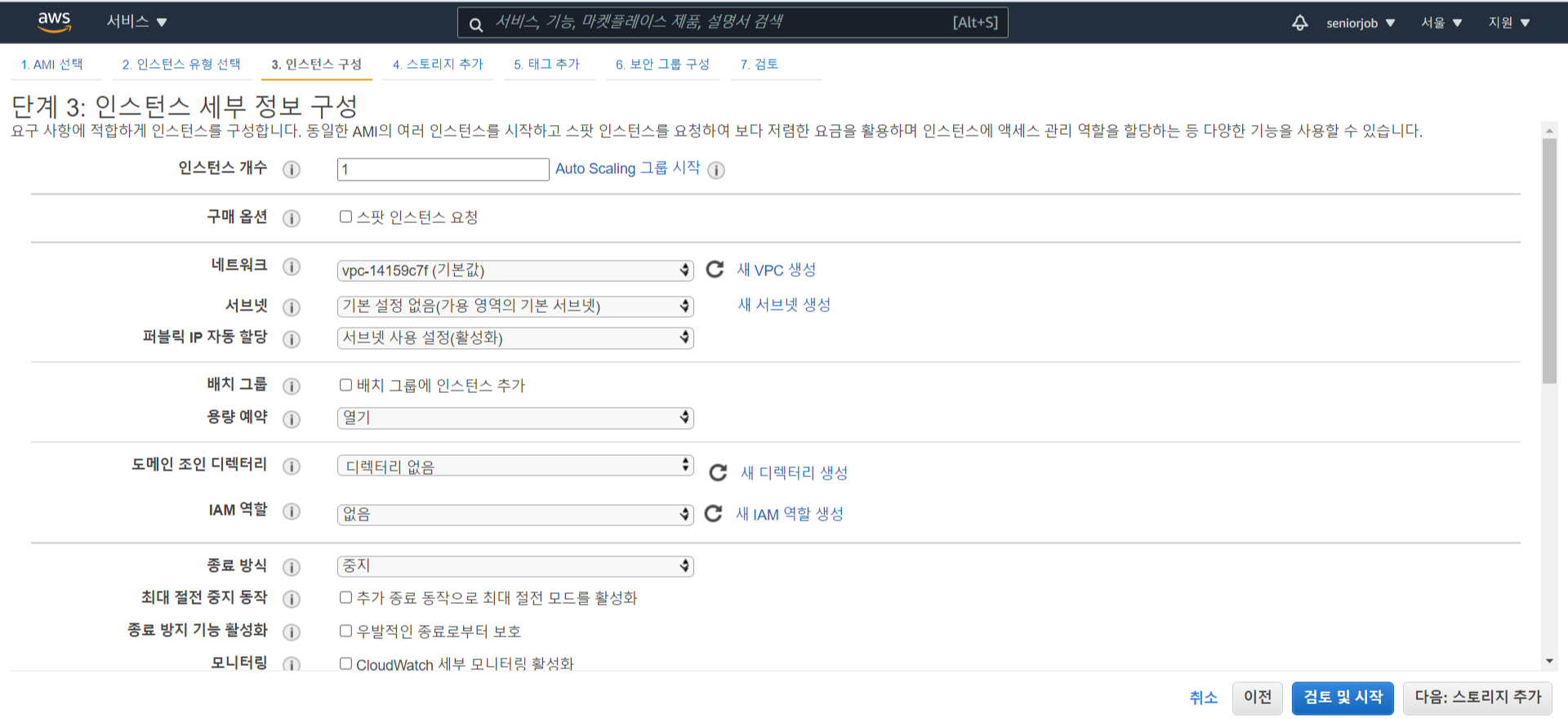
2-8. 스토리지 추가 / 스토리지 기본값은 8GB로 설정되어 있다. 프리 티어 사용자는 최대 30GB까지 사용 가능하므로 30으로 설정하자.
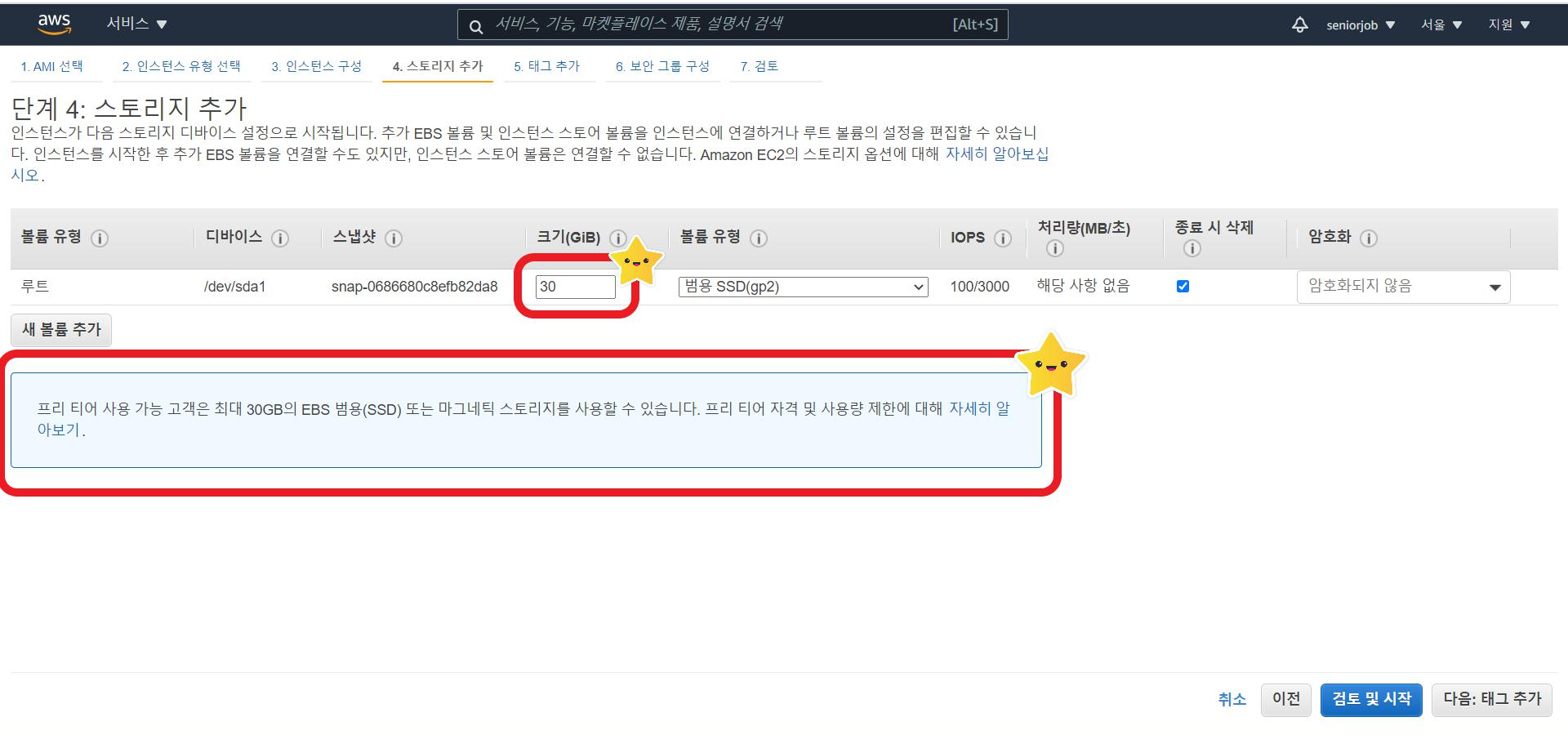
2-9. 태그 추가 / 다음으로 넘어가자.

2-10. 보안 그룹 구성 / 웹 서버로 활용해야 하므로 HTTP(80), HTTPS(443)을 추가한다.
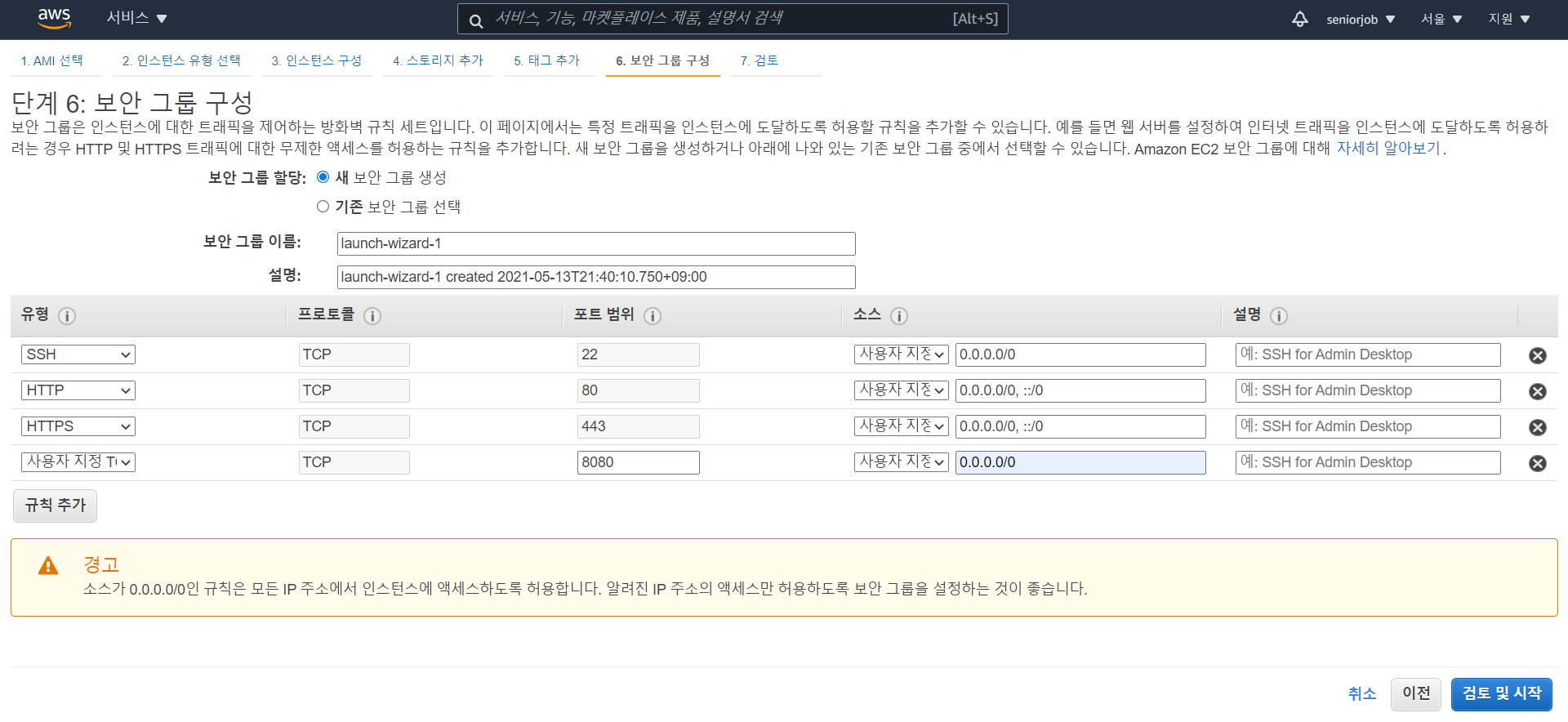
2-11. 새 키 페어 생성 / 인스턴스 생성 마지막 단계인 검토 및 시작을 누르면 키 페어 생성 팝업이 호출된다. 새 키 페어 항목을 선택하고 원하는 키 페어 이름을 입력하자.
* 반드시 키 페어 다운로드를 클릭하여 .pem 파일을 다운로드 해야한다. 해당 파일은 가상 서버 구동 시 사용된다.

2-12. 인스턴스 생성 완료 / '상태 검사' 항목에 '초기화' 진행중인 것이 보인다.
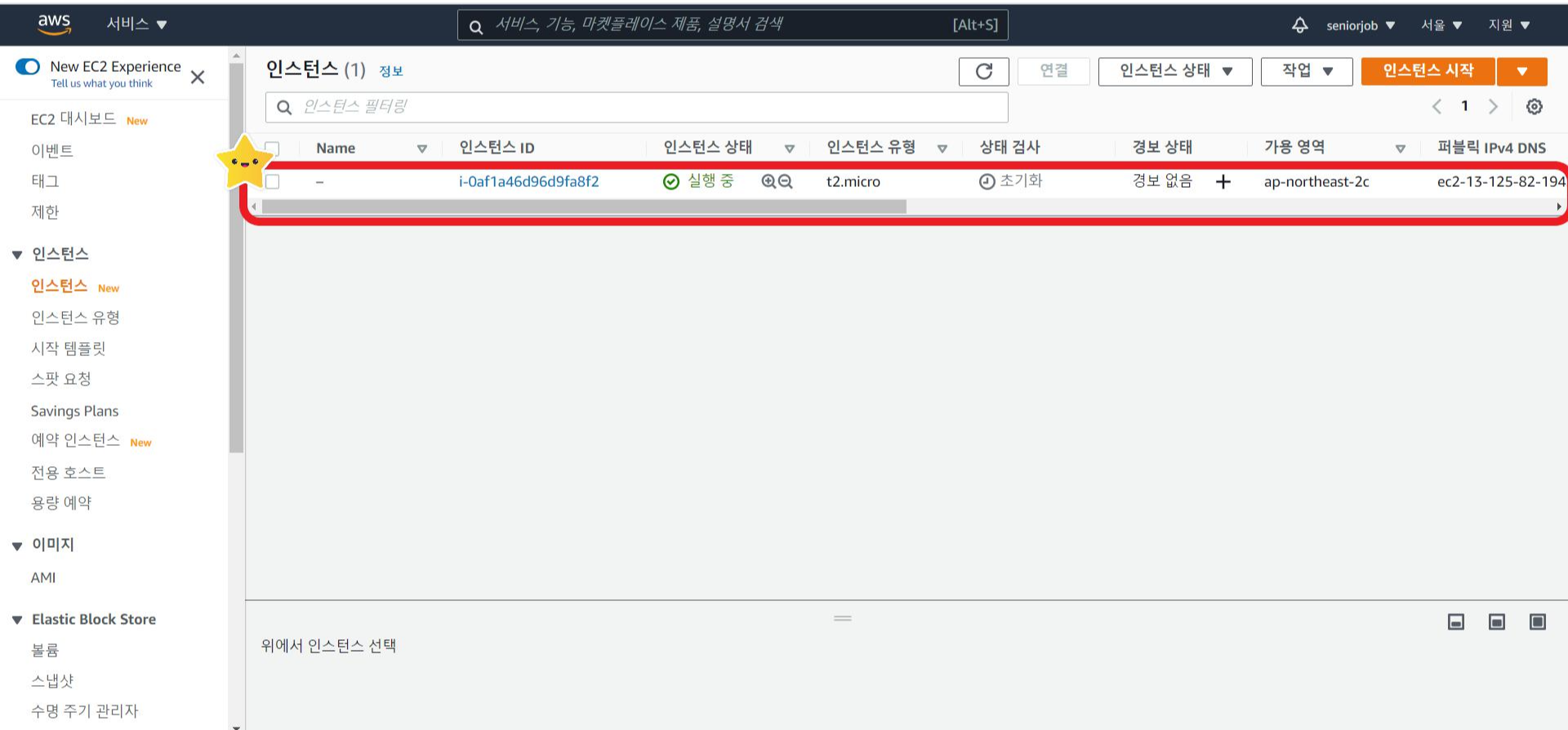
2-13.인스턴스 생성 (진짜로)완료 / '상태 검사' 항목이 '2/2개 검사 통과...'로 변경되었다. 완전히 끝났다.
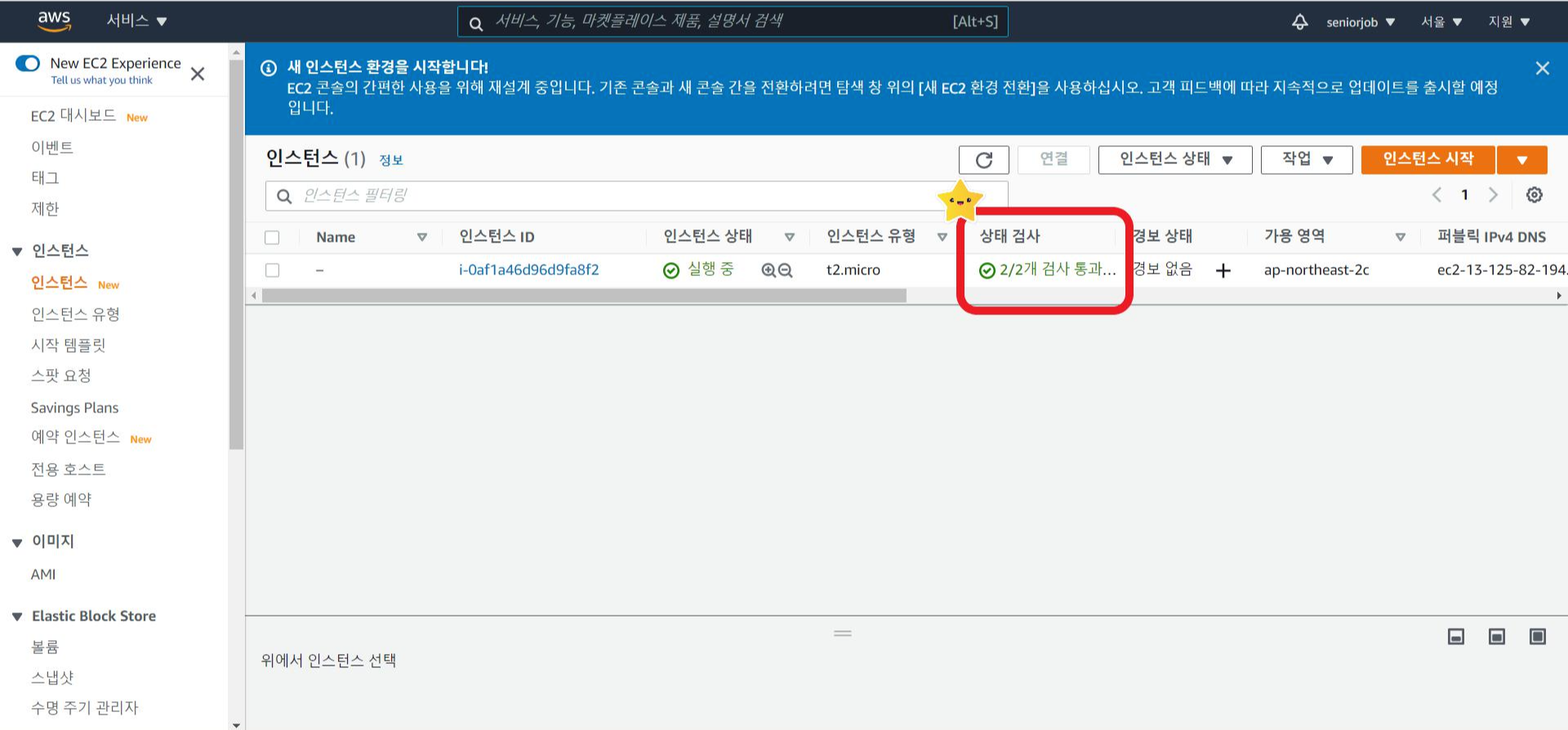
Step.3 / 탄력적 IP 생성
3-1. 탄력적 IP 주소 항목에서 '탄력적 IP 주소 할당'을 클릭한다.
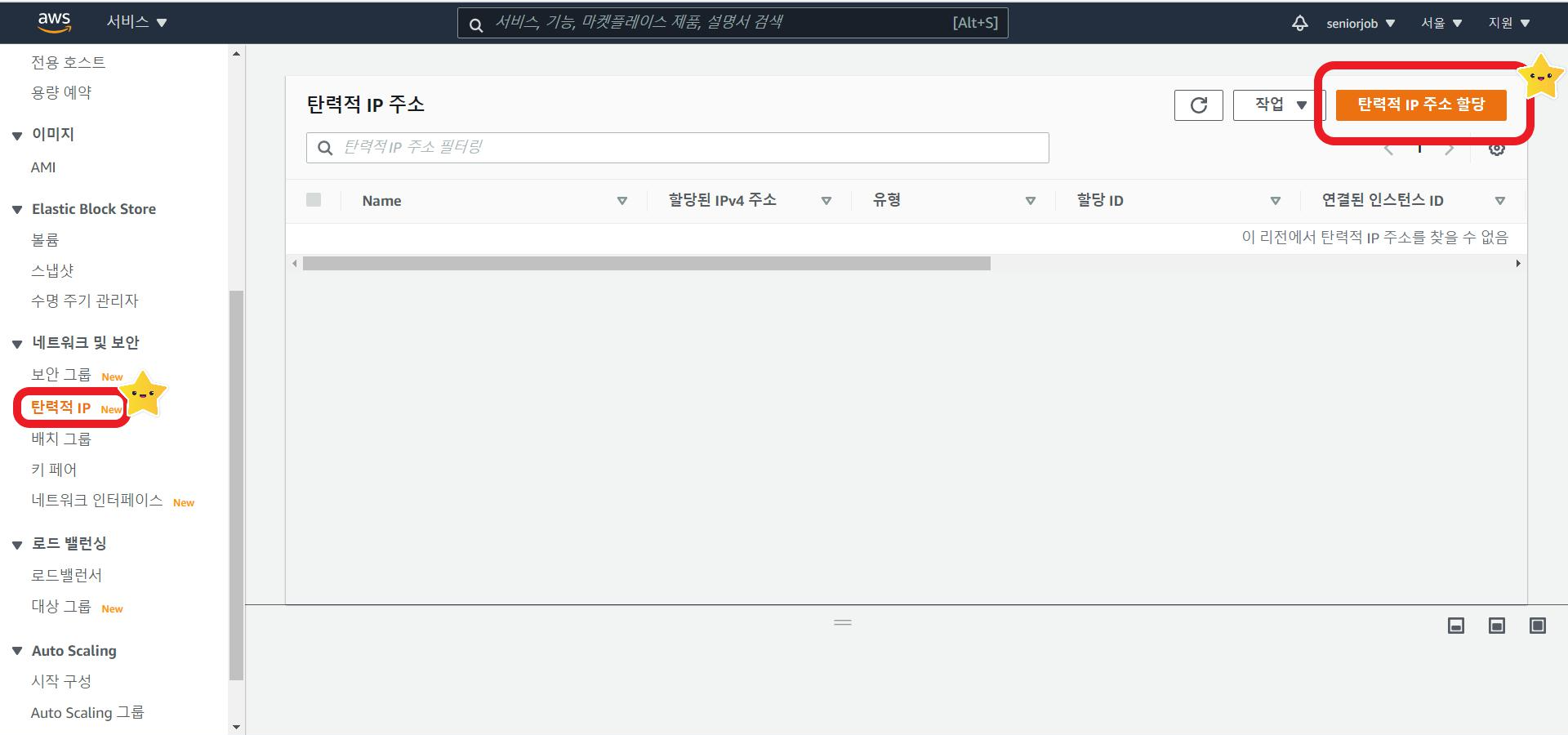
3-2. 할당 클릭.
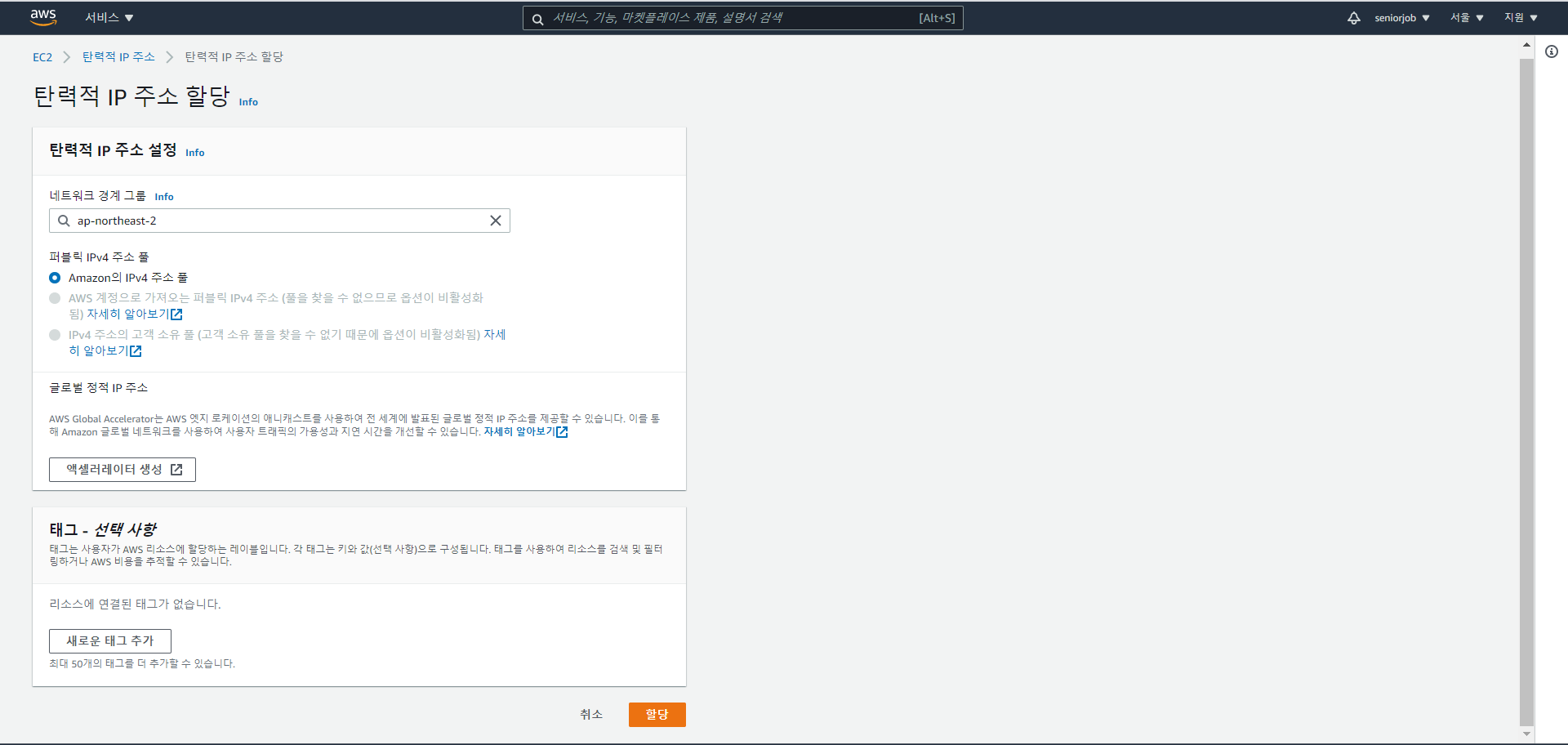
3-3. 탄력적 IP 연결 / 연결된 인스턴스 ID가 없다. 연결해주자.
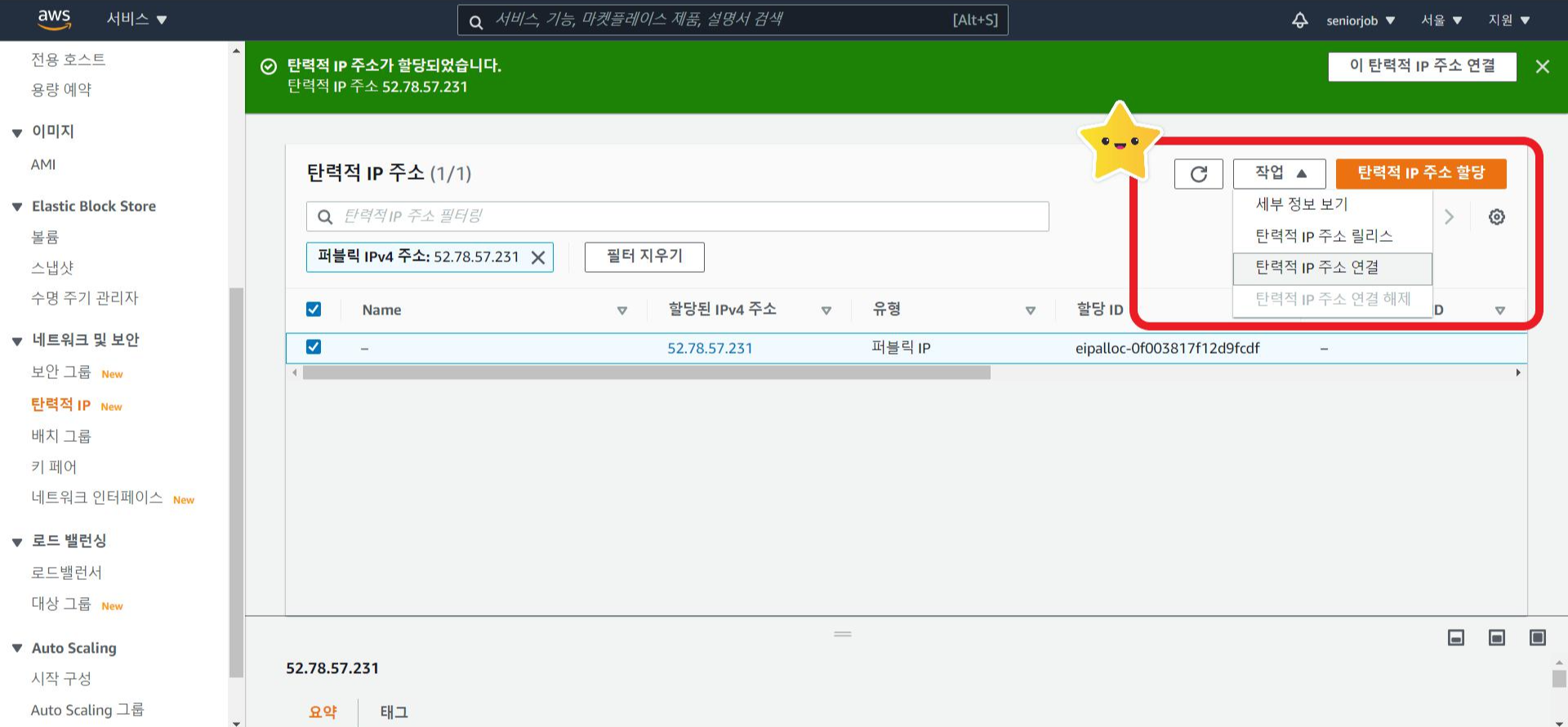
3-4. 인스턴스, 프라이빗 IP 주소 삽입 / 빈칸을 클릭하면 방금 생성된 인스턴스와 프라이빗 IP 주소를 찾을 수 있다.
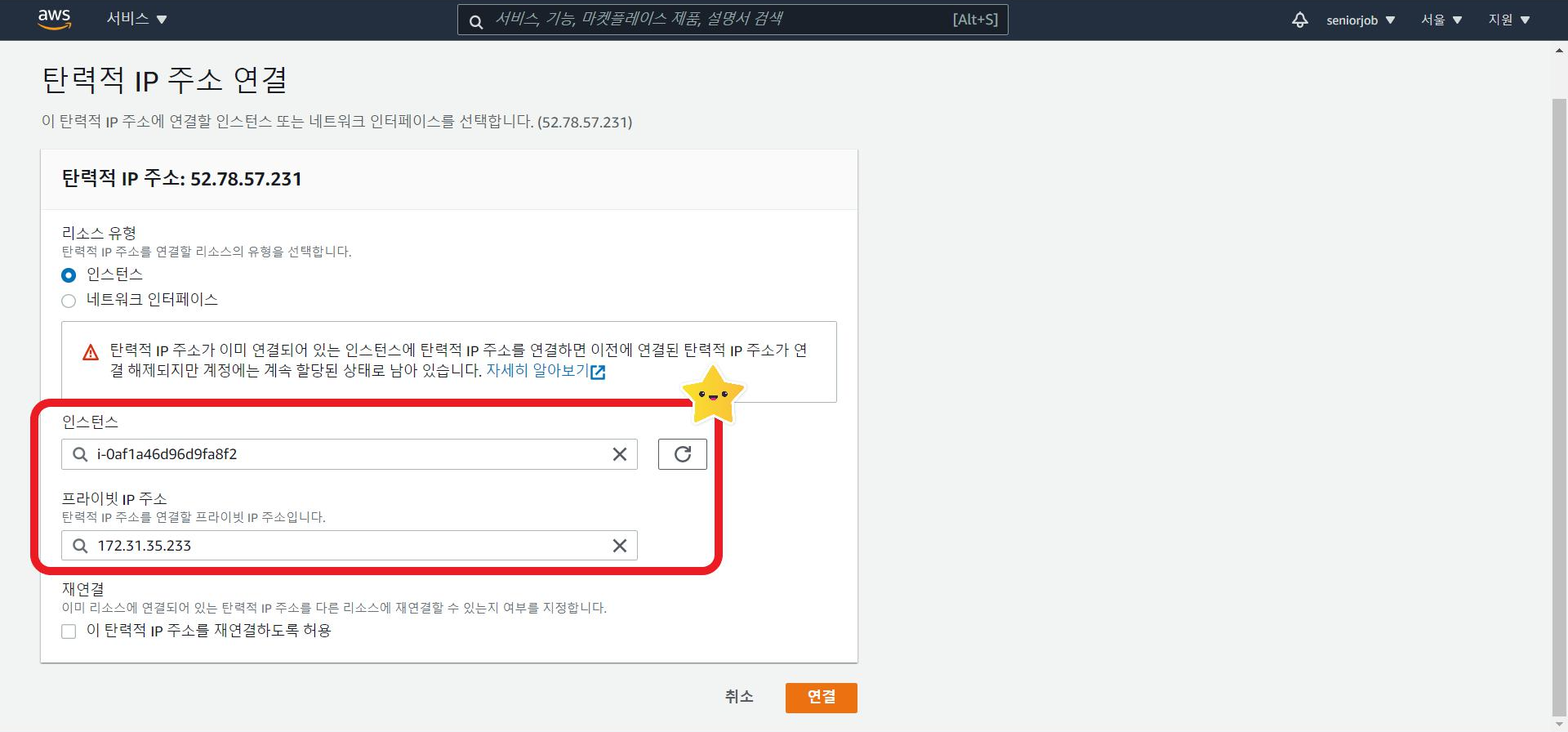
3-5. 탄력적 IP 주소 연결 완료 / 연결된 인스턴스 ID가 보인다.
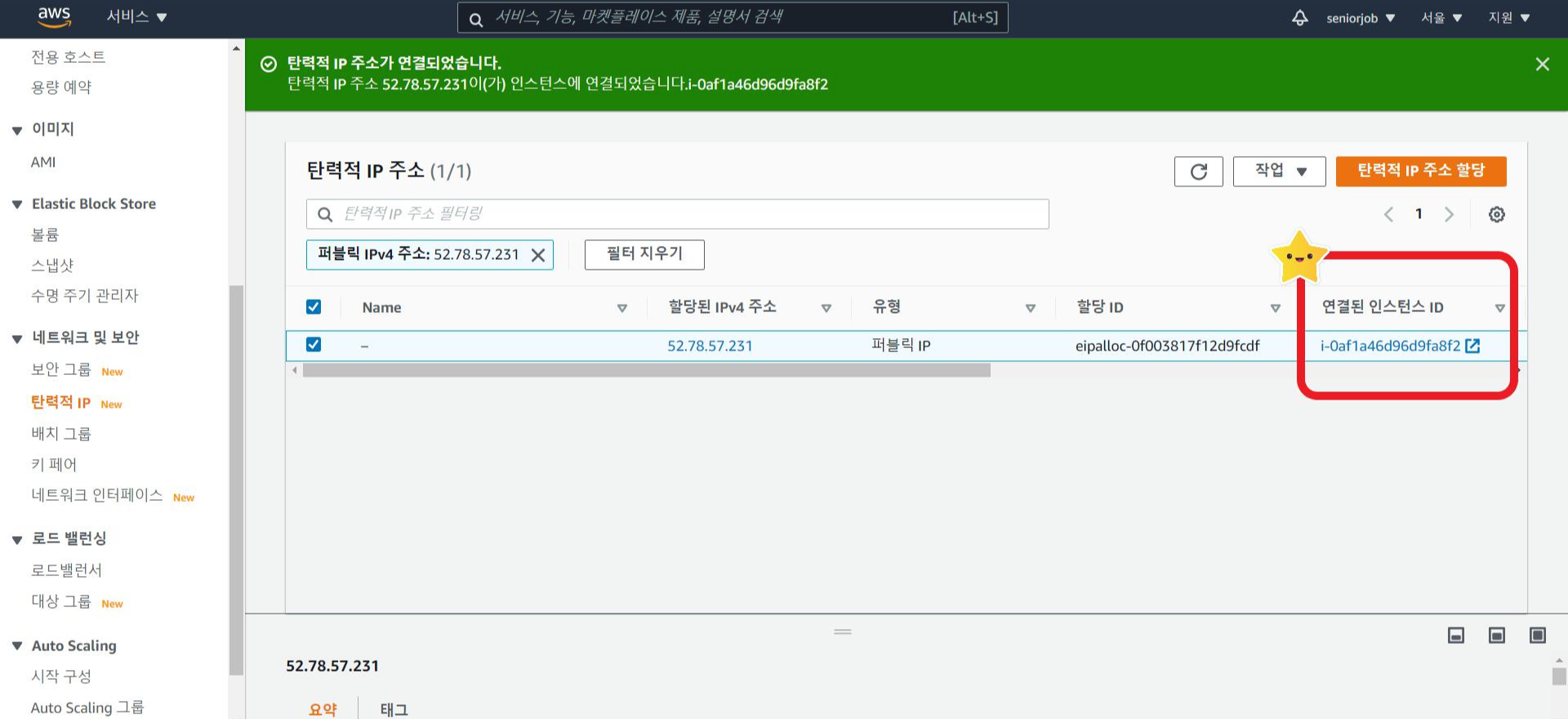
'Programming > AWS' 카테고리의 다른 글
| [AWS] Amazon Linux 환경에서 Java 1.8, Tomcat9, Jenkins, Redis, Maven 설치 + Nginx 설치 + Hostname 변경 (0) | 2022.03.30 |
|---|---|
| [AWS] Spring 프로젝트를 AWS로 배포[5] RDS 생성을 통한 프로젝트 DB 구축 (0) | 2022.03.26 |
| [AWS] Spring 프로젝트를 AWS로 배포[4] war 파일로 배포 (0) | 2021.05.14 |
| [AWS] Spring 프로젝트를 AWS로 배포[3] Java, Tomcat 설치 (0) | 2021.05.13 |
| [AWS] Spring 프로젝트를 AWS로 배포[2] puTTY 활용한 인스턴스 서버 접속 (2) | 2021.05.13 |



